martes, 29 de marzo de 2022
4ta Sesión - Google Classroom
Google Classroom es una herramienta de Google que permite agilizar tareas e impulsar la colaboración y comunicación entre alumnos y profesores. Características de Google Classroom información en diferentes formatos (vídeos, hojas de cálculo, presentaciones y más), agendar reuniones y llevarlas a cabo de manera virtual, entre otros. Pero lo más importante es que podemos estar comunicados con nuestros alumnos. Aprende Google Classroom Te has preguntado ¿Qué es Google Classroom y para qué sirve? Nosotros te ayudamos. Gratuidad. Lo más importante es que este servicio se ofrece de forma gratuita a los centros educativos. Comunicación. Con Classroom el profesor puede enviar notificaciones al alumnado para iniciar debates. Los alumnos pueden compartir recursos con sus compañeros y ofrecer respuestas a preguntas en el muro de novedades. Enfoque académico. El profesor crea una clase y añade a sus alumnos directamente o bien les proporciona un código para que se ingresen ellos mismos. Agilidad. El profesor puede crear, asignar, revisar y poner nota a las tareas de forma rápida, desde una misma página sin necesidad de documentos físicos. Organización. Le resulta fácil al alumno poder ver todas las tareas en una página específica, así como los materiales de clase; pues estos se archivan automáticamente en carpetas de Google Drive. |
Características de Google Classroom
Responsivo
Se puede ejecutar en todos los dispositivos sin ningún problema.
Adiós a los papeles
Uno de los beneficios de Classroom es el de ahorrar papel.
Uso Amigable
Sencillo de utilizar, con 15 minutos basta para entender cómo funcionan las características más básicas.
Integrado con la Suite de
Puedes compartir información desde las siguientes aplicaciones:
Calendar de Google
Google Formularios
Google Sheets Google drive YouTube
Tutorial Observa el siguiente tutorial que te ayudará a entender bajo el perfil de profesor cómo utilizar este servicio. Acceder a Google Classroom 1.- Debes tener una cuenta de correo electrónico e ingresar a ella, o bien, dirigirte al sitio web classroom.google.com para acceder directamente a la herramienta. 2.- En la parte superior derecha da clic en aplicaciones de google, te desplegará las aplicaciones, debes elegir Classroom. Crear una clase 1.- En la parte superior de la página Clases, haz clic en añadir + Crear una clase. 2.- Escribe el nombre de la clase, sección, materia y aula. |
Acceder a Google Classroom 3.- Al continuar debes elegir la opción de Profesor como función. 4.- Observa como la página está en blanco, pues no tenemos ninguna clase al principio, para esto tendremos que hacer clic en el icono de símbolo +, donde podremos crear una clase. Crear una clase 3.- Da clic en Unirse y estarás dentro de la clase virtual de tu salón. Classroom te genera en automático un código de clases, mismo que te servirá para invitar a tus alumnos a la clase. Cuando necesites saber el código, lo encontrarás en la parte superior del tablón. Tutorial |
Mediante un enlace 1.- En el tablón de tu clase, haz clic en código de la clase da clic en Mostrar. 2.- Da clic en Copiar enlace de invitación. tus alumnos lo reciban podrán unirse a la clase. Por correo electrónico Da clic en la clase que quieras invitar a tus alumnos.1.- En la parte superior da clic en Personas. 2.- Da clic en Invitar alumnos. o de un grupo de alumnos. 4.- Después de enviar la invitación por correo, la lista se actualiza para enseñar el nombre de los alumnos invitados. 5.- Los alumnos pueden dar clic en el botón Apuntarse del correo electrónico o de la clase a la que fue invitado. Invita a tus alumnos a unirte a una clase |
Invita a tus alumnos a unirte a una clase Compartiendo con ellos el código de clases En cada clase tienes el código de invitación, puedes compartir esos códigos con ellos para que se unan a la clase. A un lado de Gestionar códigos de invitación, haz clic en laflecha hacia abajo, te da la opción activado, desactivado, cambiar. Para restablecer los códigos de invitación, da clic enactivado. Para inhabilitarlos, da clic en desactivado. Para volver a habilitarlos da clic en cambiar. |
Asigna trabajo para tu clase 1.- Da clic en la parte superior, a lado de tablón, aparece una opción Trabajo de clase. 2.- Da clic en la opción Crear, despliega una lista con las actividades que puedes realizar como tareas, tareas de cuestionarios, entre otras. 3.- Puedes dar clic en Tareas, para observar los pasos a seguir. 4.- Llena los campos solicitados, como título e indicaciones. 5.- Presiona el ícono Añadir y despliega la manera en que quieres adjuntar tu actividad. 6.- Si lo que deseas es crear una actividad en Drive, da clic en el icono Crear y se despliega una lista de lo que puedes realizar, entre estas actividades encontrarás: documentos, presentaciones, hojas de cálculo, dibujos y formularios. |
Añadir comentarios al trabajo de los alumnos consultar. añadir un comentario. Comentar. que transmitir conocimientos desde casa, desde la oficina o dónde te encuentres. Esto ha llevado a la necesidad de enseñar de manera online y que mejor que haciendo uso de esta didácticos pues gracias a su flexibilidad y portabilidad, puedes continuar tus labores a distancia. Adecuando el modelo de educación con la enseñanza online. Conclusión Debido a las condiciones que vivimos actualmente, tenemos herramienta creando diferentes estrategias y recursos |
The SAP Business BluePrint (BBP)
https://www.guru99.com/sap-business-blueprint.html The SAP Business BluePrint (BBP) focuses on understanding, authenticating and documenti...
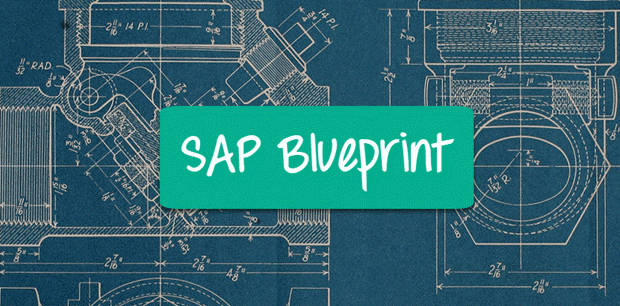
-
Google Classroom es una herramienta de Google que permite agilizar tareas e impulsar la colaboración y comunicación entre alumnos y prof...
-
29 operadores de búsqueda mágicos para exprimir Google Todos conocemos a Google y lo usamos con gran entusiasmo. Pero uno de los grandes d...